Features
A quick start guide for topoguide.gr
OVERMAP
topoguide.gr can display 3 map types:
- TopoNavigator Terrain GR (labels are in Greek or Latin depending of the language setting),
- Greek Cadastre Orhtos, και
- Open Street Map
Clicking on the Updated Maps icon, an updated maps graph is loaded in a new window. Each tile has a 12-color code symbol, corresponding to the month it has been updated.
LEGEND
This tab displays a bitmap with the map key, in the selected language.
DATA
topoguide.gr provides a toolbox for data entry (from an existing file or digitizing), data editing, and exporting. All commmon geometry types (points, lines, polygons) are covered. You can import existing files of points, lines and polygons in KML, GPX, TML (Toponavigator 6 files) & PLT (Ozi Explorer track file) formats. You can create your own points, lines and polygons through a simple and efficient way. You can edit or update existing or newly created files, change symbol or properties. You can export your points, lines or polygons in KML, GPX and TML formats.
You can create points, lines and polygons by the method described bellow. While digitizing you can move the map by draging the mouse. Data entries are listed to the relevant table and newer entries are added to the end of the list. The visibility osf each record is associated to its checkbox status. The three buttons on top of the table are controlling the visibility, the display of labels and the deleting of all records, and the exporting of all records to a file as well.
POINTS
LINES
POLYGONS
POINT EDITING
You can edit your points either via the table or the map. While you move the mouse on the table records, the relevant point is highlighted on the map. By clicking the icons on the right side of any records you can launch the following actions:- Open the point properties form,
- Center the map at the point location,
- Delete the point,
- Assign a point as a routing start or destination point.
- Name of the point: open the Properties form.
- Move: allows you to replace the point with the help of a leader line.
LINE EDITING
You can select and edit one line from the table. Available actions include:- Open the line properties form .
- Create the elevation profile of the line.
- Center the map at the line extent.
- Delete the line.
POLYGON EDITING
You can select and edit one polygon from the table. Available actions include:- Open the polygon properties form.
- Center the map at the polygon extent.
- Delete the polygon.
ROUTING
Routing calculation takes into account the settings of the elevation zone and the Toll avoidance options (Toll avoidance means use of only waymarked trails in the Hiking profile). The request is sent to the Topoguide Map Server and 6 different routes are returned, reflecting the 6 different vehicle attributes:
- Fastest route,
- Sortest route,
- route for SUV,
- route for 4x4 vehivles,
- διαδρομή Extreme 4x4,
- hiking route.
SEARCH
Finding the location of the location of a monument, a village or an activity is supported by a powerful search engine, accessing the Topoguide private data base through a multi-criteria request system.
SEARCH BY NAME
SEARCH BY RADIUS
THEMATIC SEARCH
- Photos. Topoguide.gr has access to an important data base of geotaged images, structured in thematic groups. Pictures can be filtered through 11 categories (Landscapes, Monuments, Architecture and buildings, Geoforms, Volcanos, Caves, Birds, Mammals, Repltiles, Flora, Mushrooms). All relevant records will be listed in the table. Click on each record to move to the corresponding location and view the picture.
- Culture. Many thousands of places of cultural interest have been grouped in 11 categories (Fortifications, Ancient cities, Temples, Ancient theatres, Towers, Byzantine monasteries, Byzantine churches, Stone bridges).
- Sea. Some thousands of sea-related places or activities have been grouped in 4 categories (Beaches, kitesurfing areas, windsurfing areas, lighthouses).
- Mountain activities. Hundreds of mountain refuges and climbing areas of Greece can be listed.
- Services. Some thousands of public serveices have been grouped in 4 categories (Hospitals, Health Centers, Airports, Heliports).
PHOTO-POINTS
- Landscapes
- Monuments
- Architecture and buildings
- Mammals
- Birds
- Reptiles
- Flora
- Mushrooms
ADVENTURES
A function of primary filter is assigned to the row of activity icons on top of the Adventures table. When starting up the page, all activity types are enabled (all icons have a blue outline). You can disable an activity type by simply clicking its icon (no outline is displayed, unless Adventures of this activity type are present in the map extent: in this case the outline symbol is yellow). Only enabled activity types are listed in the table and displayed on the map.
Topoguide's Adventures are classified into 5 difficulty levels, denoted by the colour of the activity icon and are evaluated according to the aesthetic value of surrounding landscape in a 1 to 5 stars scale. A relevant symbol notifies either the Adventure is designed as a loop trail, there is the possibility to reach again your starting point by a bus or a ship or it is an one-way route. If the route is waymarked, the marking symbol is displayed.
- length,
- maximum and minimum elevation,
- total ascent elevation,
- total descent elevation,
- time (forward),
- time (backward)
Finally, a link to a relevant web site or another information source is provided. If no information is available, the link is redirected to Toponavigator Android (Google Market page), the only application providing the necessary richness and accuracy of cartographic information.
FILTERING THE ADVENTURES
QUALITATIVE CRITERIA
The user can filter the Adventures by the following qualitative criteria:- Their difficulty level (5 levels),
- The back-to-start possibility (one-way or loop route)
- If the Adventure follows one of the European or National Trails of Greece (Ε4, Ε6, Ο1, Ο2, Ο22, Ο31, Ο32, Ο33).
QUANTITATIVE CRITERIA
The user can filter the Adventures by the following quantitative criteria:- Length (6 classes available).
SPACIAL CRITERIA
The user can filter the Adventures by the following spacial criteria:- The Adventure is near a location (enter in the input box the name of a town, place-name etc),
- The Adventure is inside a known region (select a geographic region - only regions containing Adventures are listed),
- More than half of the Adventure length runs in one of the pre-set elevation zones, Lowland (<600m), Midland (600-1500m) Highland (>1500m).
ACTIVITY TYPES
 Car touring
Car touring Camping car route
Camping car route Route for SUV
Route for SUV Route for 4x4 vehicle
Route for 4x4 vehicle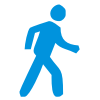 Walking route
Walking route Hiking route
Hiking route Mountaineering route
Mountaineering route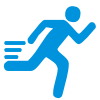 Mountain running
Mountain running Road running
Road running Mountain bike route
Mountain bike route Road bike route
Road bike route Geoforms touring
Geoforms touring Cave route
Cave route Volcanic route
Volcanic route Small boat touring
Small boat touringDIFFICULTY LEVELS
topoguide Adventures are categorized into 5 difficulty levels, which are reflected by the icon color. Easy: this route is for everybody, no equipment is needed, no special orientation or map reading abilities are requested.
Easy: this route is for everybody, no equipment is needed, no special orientation or map reading abilities are requested.  Fairly easy: the route calls for some basic map reading abilities or there might be some local orientation problems. Some basic equipemt is necessary.
Fairly easy: the route calls for some basic map reading abilities or there might be some local orientation problems. Some basic equipemt is necessary. Difficult: the route has some local difficult passages and calls for a good knowledge of the terrain and the activity. A good level of equipment and some food/water are necessary.
Difficult: the route has some local difficult passages and calls for a good knowledge of the terrain and the activity. A good level of equipment and some food/water are necessary. Very difficult: Several difficult passages. A deep experience and a complete outdoor equipment are necessary. Insofar the route is not obvious, you will need a navigation assistant (1:25.000 map, or a GPS).
Very difficult: Several difficult passages. A deep experience and a complete outdoor equipment are necessary. Insofar the route is not obvious, you will need a navigation assistant (1:25.000 map, or a GPS). For experts only: Continuous difficult passages, an unstable terrain with unpredictable obstacles. A special equipment and bivouac material, a map or a GPS are absolutely necessary.
For experts only: Continuous difficult passages, an unstable terrain with unpredictable obstacles. A special equipment and bivouac material, a map or a GPS are absolutely necessary. AESTHETIC VALUE
topoguide Adventures are categorized according to the aesthetic value of the surrounding area. Aesthetic value is expressed by a number of stars, from 1 to 5. One star means that the route has nothing interesting or particular, five stars denote a route of unique aesthetic value.METHODOLOGICAL TOPICS
The forward or backward time of an Adventures has been calculated in function of 4 parameters:- Activity type. For each relevant activity (hiking, MTB etc) a nominative pace has been set, reflecting the mean speed of a young man without load.
- Difficulty. For hiking, MTB etc, the nominative pace is set for the easiest level of the acitivity. The more difficult is the route, the lower pace is, as the user faces more load from the equipment, the weather conditions, the length of the route etc.
- Grade. For hiking, MTB etc, the grade of the trail influences heavily the pace. Grade is calculated for each single local segment using a linear regression method and is proven to be quite accurate. Nine grade classes are recognised and for each class a look up table precise the its influence to each activity type (a biker can multiply his speed by a factor of 10 on a gentle downhill road, while a hiker can only increase his speed by a factor of 1.5 along the most convenient trail). The 9 grade classes are:
- Very steep downhill(< -10)
- Steep downhill (-10 έως -5)
- Downhill (-5 έως -3)
- Gentle downhill (-3 έως -1)
- Level terrain (-1 έως +1)
- Gentle uphill (+1 έως +3)
- Uphill (+3έως +5)
- Steep uphill (+5 έως + 10)
- Very steep uphill (>+10)
- Track category. In most activity types, speed is greatly influenced by the road category (or the condition and the marking for paths). A theoretical speed is set for each activity type and this value is adapted to the real condition of each track segment. Thanks to the very detailed classification of the source data, the estimation of the optimal speed for each road/path arc is both precise and accurate.

